
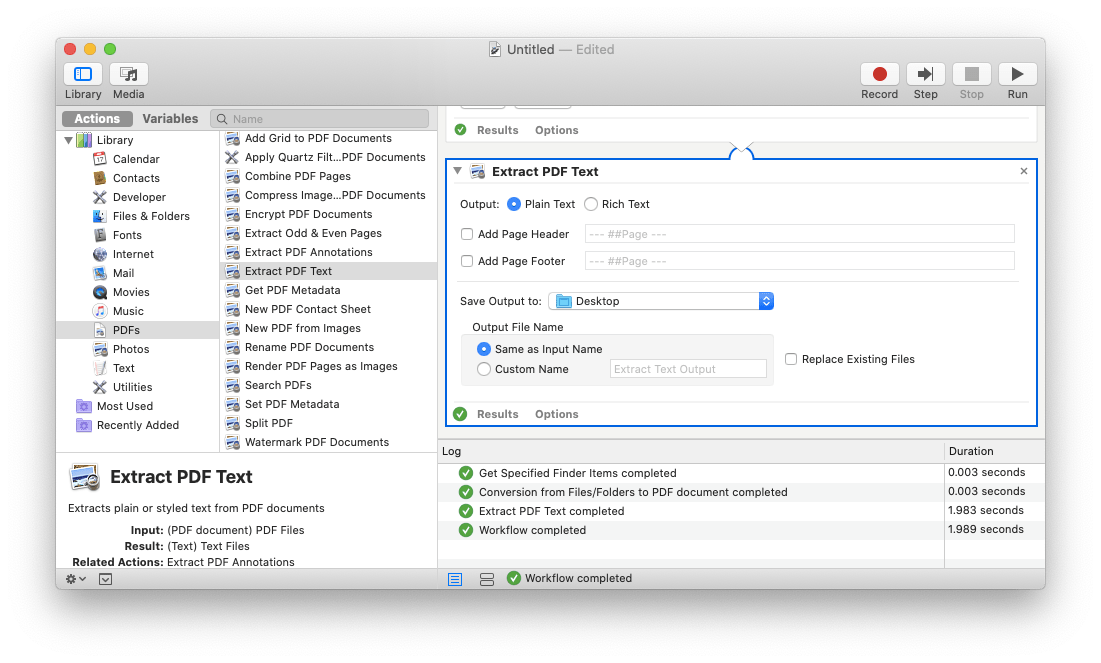
- #AUTOMATOR MAC RENAME FILE BY TEXT HOW TO#
- #AUTOMATOR MAC RENAME FILE BY TEXT MAC OS X#
- #AUTOMATOR MAC RENAME FILE BY TEXT FREE#
If you’re unfamiliar with Automator and creating Automator applications in OS X you’ll find the process to be quite simple, so just follow along and you’ll have a simple working app to rename files in no time at all. If you have tons of files to rename, you’ll find this is much better than renaming them yourself in the Finder or through the title bar. This is similar to the other Automator utilities we have built and covered here before, but this time around the end result is an OS X application that lets you rename a file, multiple files, or a group of many files by adding some predefined text into the file name, all with the same Finder-based drag and drop simplicity of usage.
#AUTOMATOR MAC RENAME FILE BY TEXT FREE#
Now you can drag a group of photos into the “My Photos” folder, and you can see that all the files you drag in have been changed to “Photos + date”.If you need to rename a group of files on a Mac by appending some text to each files name, a great free option is to use a simple Automator action and save it as an application. In this way, a simple batch workflow to change file names is complete. The format of the time can be arbitrary, but we’ll use the default format. Step 8: Next, drag in another “rename Finder project” to the workflow panel, and this time select “ Add date or time” for the action type. Step 7: Rename a Finder project to Make sequential number, and then select the new name below, which you can pick as you like, in this case, Photos, as the first string in the name of each photo. We chose “do not add” here, because few people will keep the original file after changing the name of the image. If you want to keep the original file after changing the name, select add. You will receive a box prompts if you need to copy original images. Step 6: Choose the option Rename Finder items under Files and Folders, drag it to the blank pane. Step 5: After selecting the specified folder you want to rename photos in bulk, in our example, we will choose the Photos folder.
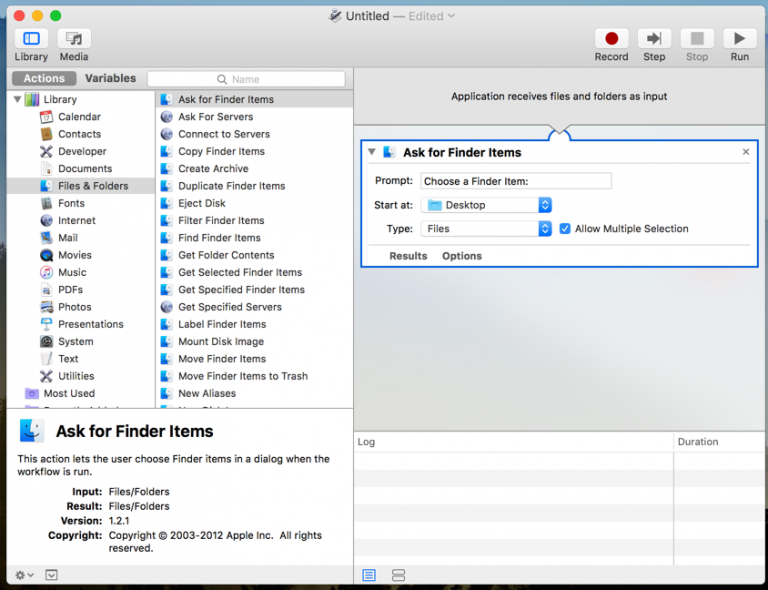
At first you need to create a folder on your Mac before starting this step. Step 4: When the folder action window opens, choose your specified folder by clicking the drop-down menu. So you can better manage your photos according to the shooting time. Now what you need to do is to drag your photos to this specified folder and they will be automatically renamed to some specific strings with corresponding creation date. Step 3: After selecting Folder Action, you will see a blank workflow pane. This action will enable workflow when files are added to a specified folder, and those files will be regarded as input to the workflow. At this time,we need to choose Folder Action. Step 2: Select a type of workflow you want to create. Step 1: Click Finder > click Applications folder > open Automator app on your Mac > select File > click New. At this point, we recommend you use Automator, which has the function to rename files’ name in bulk. Thus, it is very important to rename those photos clearly when manage them.
#AUTOMATOR MAC RENAME FILE BY TEXT HOW TO#
So the problem is coming, some people don’t know how to better manage those photos randomly named by camera when copy to their Mac computers.
#AUTOMATOR MAC RENAME FILE BY TEXT MAC OS X#
Rename A Group of Photos in Mac OS X Using AutomatorĪ lot of people like photography and they will take many photos while going out. So, Automator is time-saving and productive choice. Many Mac users use Automator to create their own workflows that indeed take some time to create and debug but also carriy out much more convenience in the following work or learning. Whether you want to create automations, create workflows, perform some complex tasks or more, Automator is able to make it simple just like one action. Automator for macOS – How to Batch Rename Photos With Mac AutomatorĪutomator comes with great abilities to automate all what you want to do on your Mac computer.


 0 kommentar(er)
0 kommentar(er)
